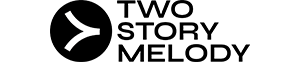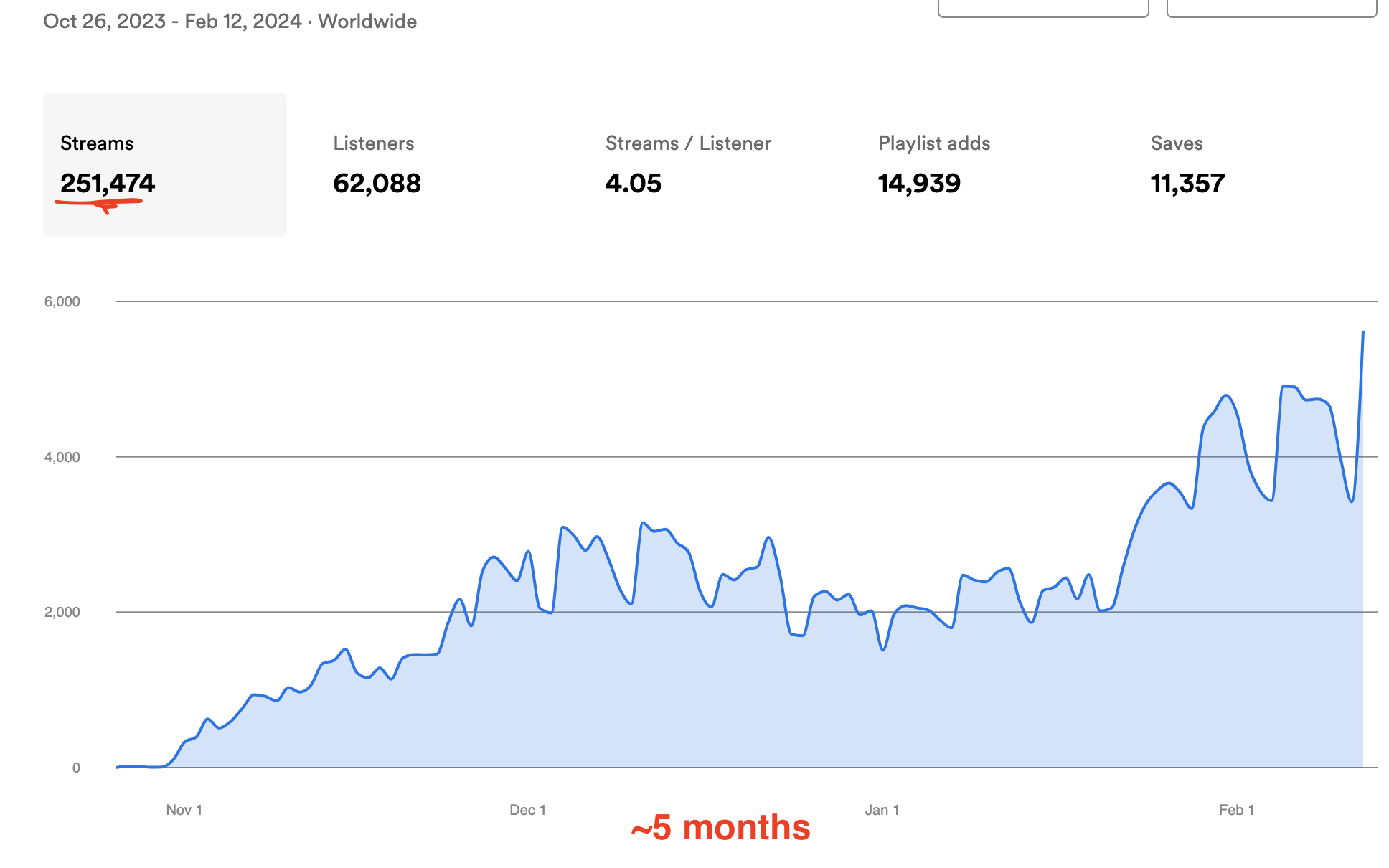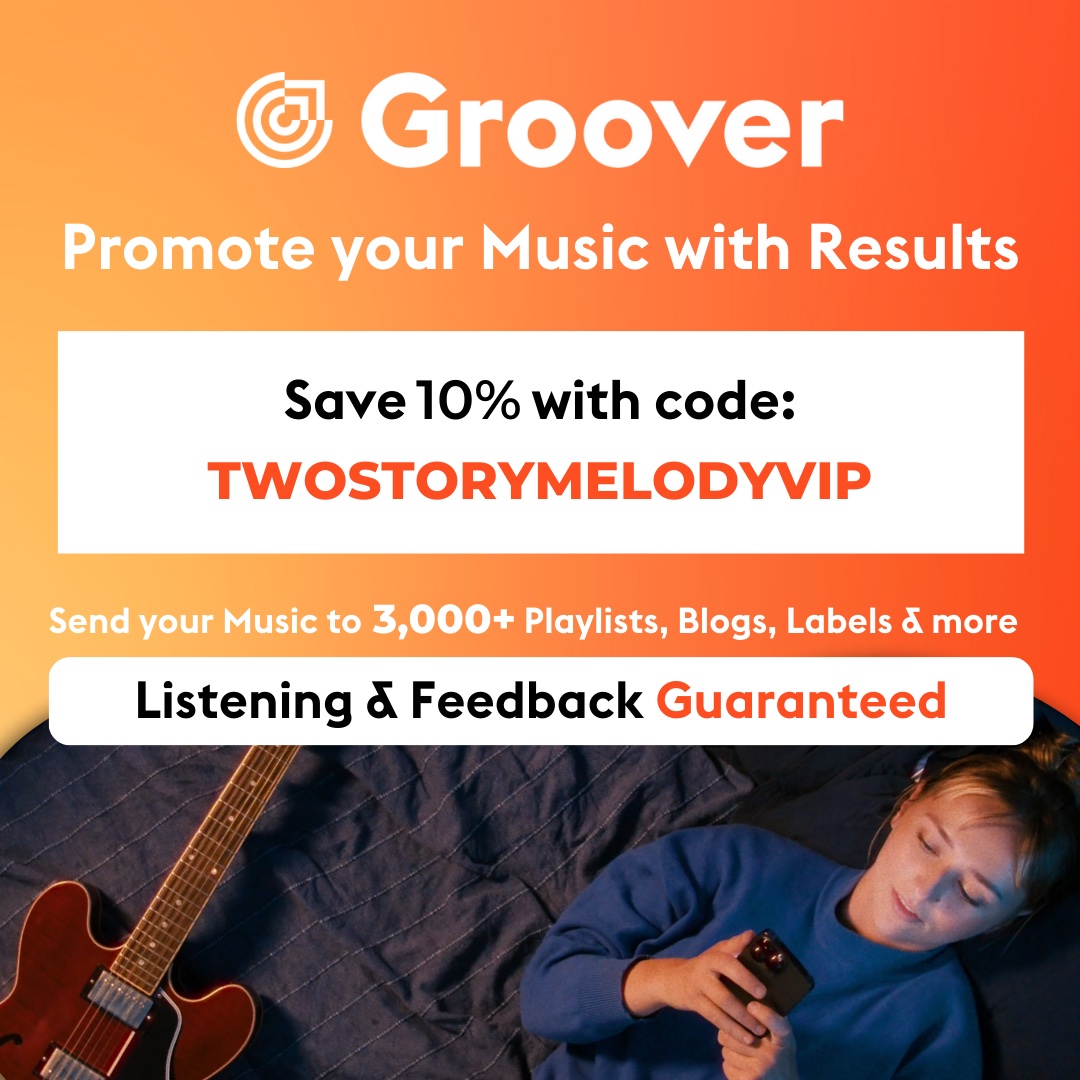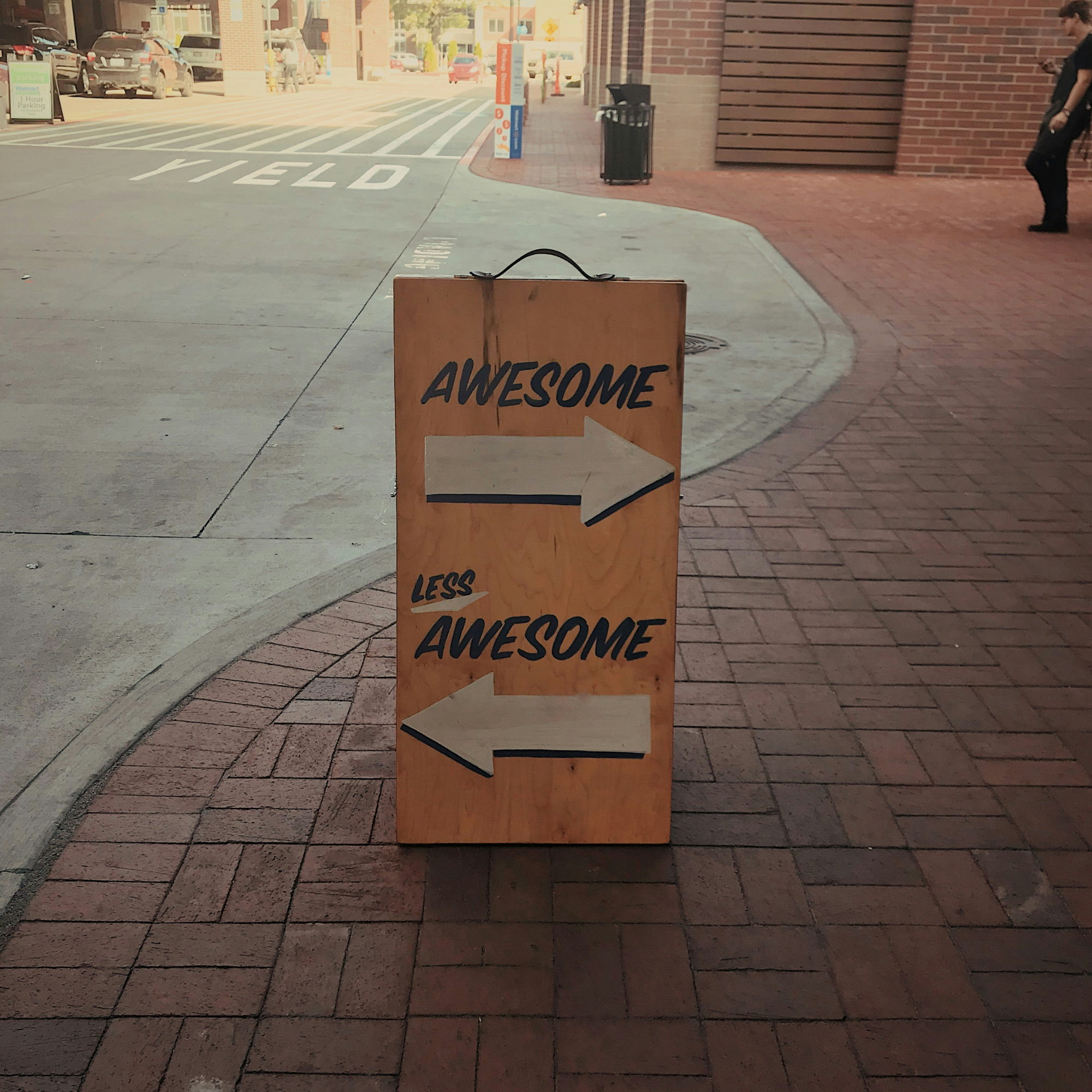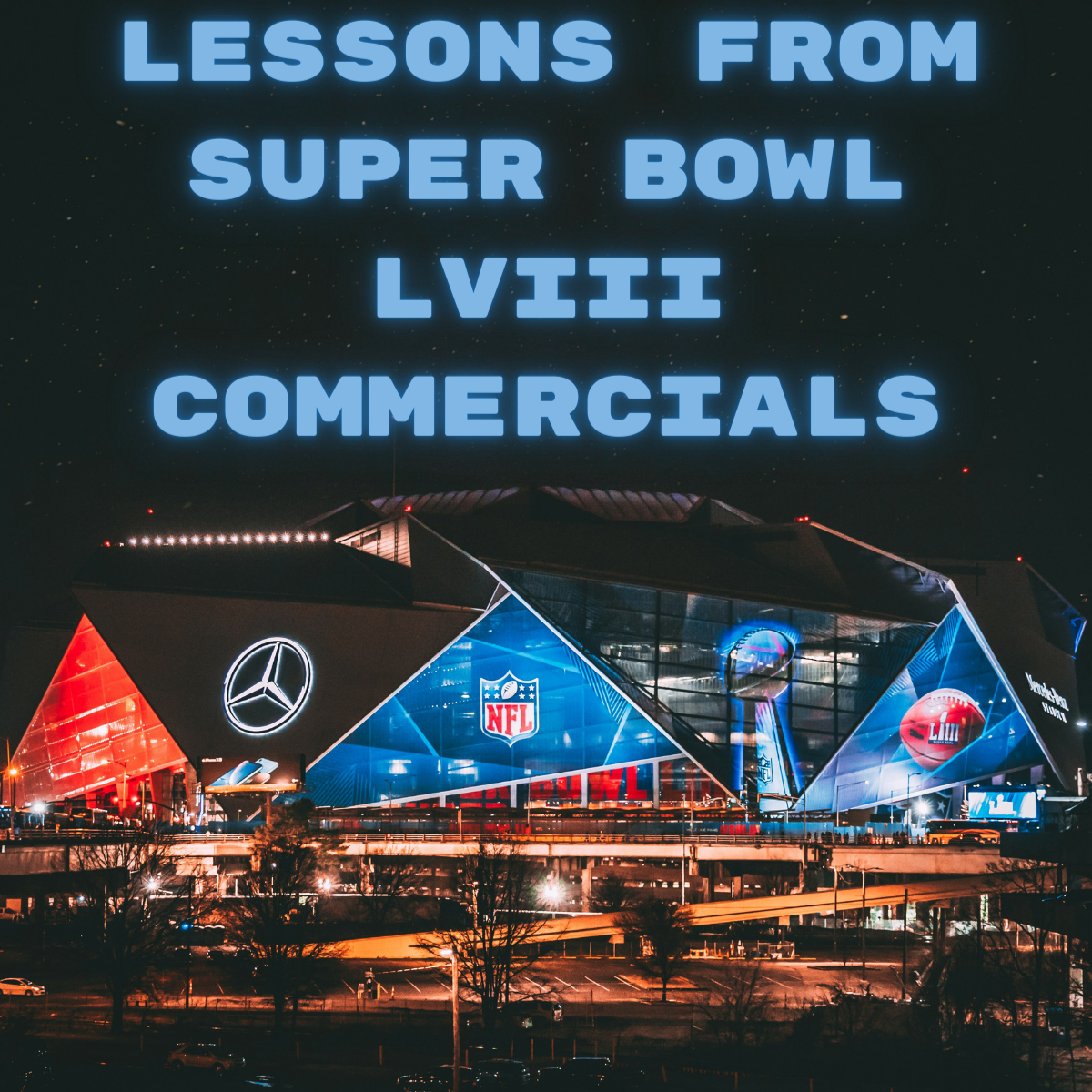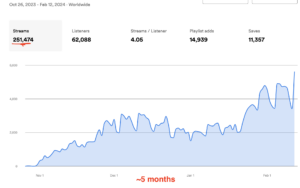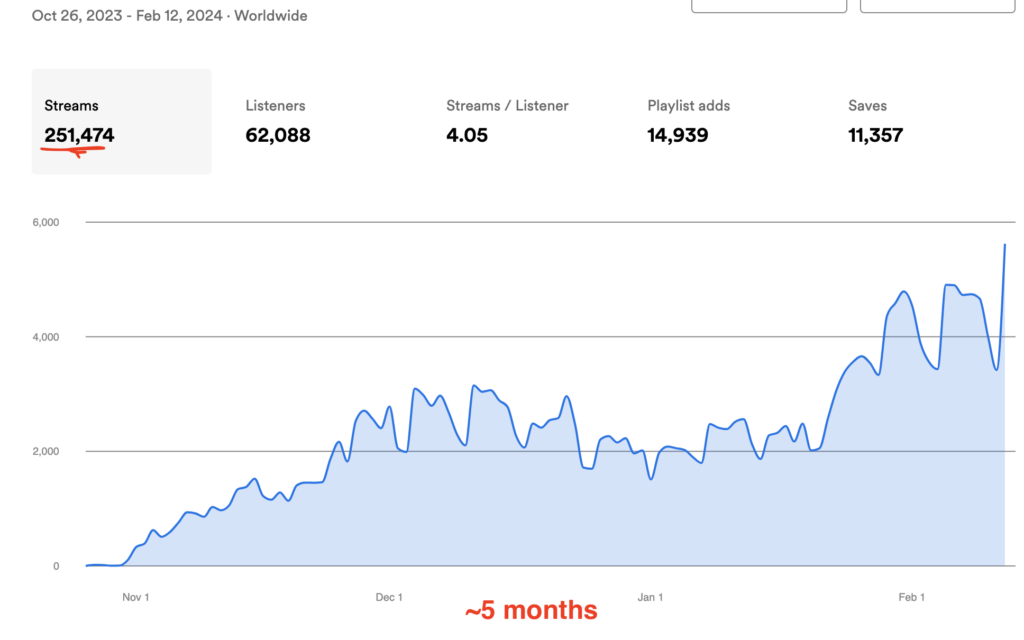How we use social media content has drastically changed over the last few years. With trends on TikTok and Instagram’s reels, video content’s popularity has increased to the point that all content creators need to make videos to attract new fans.
The emotional impact that videos provide has not gone unnoticed by Spotify, which has enabled the Canvas feature for all artists on the platform.
I’m sure you’ve seen it before while streaming music on Spotify. Suddenly in the Now Playing view, you see a looping video. Sometimes it’s an artwork, and other times part of the music video.
Many of us like to watch those visuals while listening to a song, and I confess I’ve discovered some great artists simply because I was mesmerized by an attractive Canvas video. Imagine if the same would happen to people listening to your music!
Spotify starts counting each stream after 30 seconds of play, so if you can hook listeners for at least half a minute, you’ll have more streams for each track, thanks to a Canvas video. In order to do so, you’ll have to make a video that will encourage them to keep listening to that track and potentially visit your artist profile.
In this article, I’ll explain what Canvas is, how you can create a video with it, and how to upload it to Spotify to start creating Canvas videos for all your songs.
Let’s dive in!
What is Spotify Canvas video?
Spotify Canvas Video is short-looping visuals attached to your tracks. Canvas is visible while streaming your song instead of your album artwork to engage on a deeper level with your listeners. It’s only available in the Spotify mobile app.
Spotify Canvas Specs
- Length: 3 to 8 seconds.
- Ratio: Vertical 9:16
- Height: 720p to 1080p
- Video format: MP4 file.
- Image format: JPG file.
Be sure to follow Spotify’s requirements, as your video will be rejected if it doesn’t comply with them.
Benefits of using Spotify Canvas with your releases
Here are some of the benefits of using Canvas video:
- Sharing your tracks on Instagram stories will show the looping visual as your story with a link to play on Spotify.
- Shares on social media mean more streams for you.
- Chances to appear in more playlists.
- More saves for your tracks.
- More visits and follows on your artist’s profile page on Spotify.
Unfortunately, some regions and countries are still unable to see Canvas videos. You can find the complete list of areas where Canvas is available on Spotify’s help page.
How to create your canvas video for Spotify
There are different ways to create Canvas, depending on what you’re trying to accomplish and your budget. Below you’ll find a few options that should satisfy the needs of musicians at all levels.
The most important thing to remember is that your Canvas should be attractive to your audience and represent your identity as an artist, so make sure you don’t post something you won’t be happy with in the long term!
DIY: Record yourself with your mobile!
You can record yourself during a live show, in the recording studio, or create something that resonates with the song’s story or meaning.
The next step would be editing your video; it doesn’t matter which video editor you use. Choose the one you’re comfortable with, as long as it allows you to change your frame to a 9:16 ratio. If you record your video at 16:9, you can resize it within your editor to make it fit your Canvas size (search for this option on your video editor).
Import your video and trim it between 3 to 8 seconds. We recommend staying just below 8 seconds to avoid issues when uploading it to Spotify.
When you’re happy with your result, export it as an MP4 file.
Online Canvas creators
With Canvas available to all artists, you can now find many resources to help you with your Canvas videos, from free editors online to visual designers for hire. We made this list with a few options you can use if the editing part it’s not your thing.
Kapwing
Our first choice is Kapwing, an online content creation platform that allows you to edit and create videos, GIFs, images, and more. It has many templates, including one for Spotify Canvas video.
Kapwing is available in three different plans:
- Fee: includes unlimited export with watermark, export files up to 250Mb or 7 minutes, and 3 hours per month in total, and edit-export three projects at a time.
- Pro: no watermarks, unlimited projects with files up to 6GB or 1 hour, export in 1080p, and access to other premium features.
- For Teams: all Pro features plus unlimited users, priority support, and other tools specifically for labels or teams.
Rotor
Rotos is another online video editor, easy to use and low cost: just $9 for a Canvas video. You can upload your video or choose one from their 1 million stock clips available. Rotor is the best tool for anyone with zero video editing skills; it’s super intuitive and guides you through the whole process. You can even preview how your Canvas will look on your mobile.
To start using Rotor, you need to create a free account. Then you can design your Canvas video: you can cut, trim and resize your video to a vertical 9:16 ratio.
One thing we like about Rotor is that you don’t need to subscribe before using it. You can start designing your Canvas for free and pay when ready to download. As a final step, you’ll be able to upload your new stunning Canvas to Spotify.
Tuneform
Tuneform is an online music video editor that offers a lot of customization for your projects. You can create three types of videos: Audio reactive music visualizers, single frame music videos, and Spotify Canvas videos.
You’ll get 5 Spotify Canvas videos for free when you sign up. After that, you can upgrade to one of its plans:
- Plus: it includes 10 Spotify Canvas videos for $5.99 monthly.
- Pro: 30 Spotify Canvas videos for $9.99 monthly.
- Premiere: 90 Spotify Canvas videos for $15.99.
- Platinum: Unlimited Spotify Canvas videos for $29.99
You can check Tuneform’s Canvas template to see if this is something you’d like before signing up.
Ask a professional
If you don’t want to do it yourself, you can look for someone who can design your Canvas from scratch. Sometimes we decide that doing it on our own it’s too much, either because we don’t have the experience and tools to do it or because we just want to delegate some things to focus on others.
When Spotify’s Canvas became available for every artist, they integrated a Canvas designer category in SoundBetter: a marketplace for the music production industry. It’s a place where musicians look for other professionals to collaborate with. You can find mixing and mastering engineers, singers, songwriters, producers, and recently Canvas designers.
In SoundBetter, you can either search for a Canvas designer and contact them or post your project to have proposals sent to you to choose the best designer that aligns with your project. In SoundBetter, you’ll find professional designers who have worked with Billie Eilish, Katty Perry, Bad Bunny, Zedd, and more. These artists have been chosen thoroughly because of their remarkable skills and professional results.
How to upload your Canvas to Spotify
Now it’s time to finally upload your Canvas video to Spotify and let your audience see it. You can upload it from your desktop or the Spotify for artist mobile app. I’ll guide you through both procedures.
Uploading through your desktop
- Log into your Spotify’s Artist account.
- Click on Music on the top menu.
- Select the song and click on Add Canvas.
- A pop-up window will show you the requirements and a Now Playing simulation.
- Click the + symbol to add your video.
- A preview of your Canvas video will instantly appear so you can decide if it needs some editing. Click Next to continue.
- You’ll need to agree to the terms and conditions to post.
Uploading with the Spotify for artist app
- Open your app. Make sure to have the latest version for your device.
- Click the library icon to access your music.
- Select the song for which you want the Canvas video.
- Tap the + sign.
- Select the MP4 video file from your mobile.
- If your video is longer than 8 seconds, you can trim it on the app.
- Review your click, and make sure everything fits and does not hide under the media buttons.
- Tap Next and post your video!
It could take a while to process and up to 1 hour for some listeners to actually see the video. We suggest you wait an hour before posting it on social media to make sure everyone will be able to watch it.
Remove and change your Canvas video
Occasionally, you’ll want to change or edit your Canvas videos from your songs. Some Celebrities have done this for special occasions like Valentine’s Day, Christmas, or to celebrate their first album anniversary, creating Canvas from their tour and other memories.
As opposed to your album artwork, your Canvas video can be removed and replaced as often as you like.
- Go to your music.
- Select the song from which you want to remove a Canvas video.
- Click Edit.
- Select Remove Canvas.
How to excel with Spotify Canvas videos
Spotify provides the best practices to deliver your fans the best experience on Spotify with your music. Following their tips will make you outstanding among other artists.
Choose your best footage.
- Spotify recommends avoiding clips where you are talking, rapping, and singing because it can be distracting.
- Fast videos or too much light can disturb some viewers, so it’s better to avoid them.
- Don’t use lyrics on your videos or other written words like your song’s title or artist’s name. Stick to clips with images only.
- Leave some headroom on the edges for screen sizes that are slimmer or shorter.
- You only have 8 seconds to hook your listener. Use them well.
- Connect your video to your album art and profile picture to create your identity, a perfect marketing strategy for new releases when you want to start telling a story.
- Lastly, keep it updated. You can change it to keep up with the news or world events you participate.
The right type of loop
There are three types of loops you can use for your Canvas videos.
The Continuous Loop is an infinity loop: like in a GIF, where you can’t tell when it begins or ends. It’s one of the hardest to make, but you can get it right with practice. Alternatively, you can always ask for the support of a professional.
The Hard Cut has clear edit points, but you can smartly cover them to look smoother.
The Rebound lets you play your clip back and forward, creating a fluid looping.
What you need to avoid
Before you create a Canvas video, we advise you to read the Canvas content policy on Spotify’s website to confirm you follow all the guidelines and avoid your content being deleted.
Avoid sharing:
- Prohibited content (you can find more in the platform rules).
- Content such as links to websites, vendors, and social media. Driving traffic outside of Spotify is strictly prohibited.
- Content that it’s not yours or you don’t have permission to use.
Final thoughts
Adding a Canvas to your songs is not a complex task; you don’t have to do it for each release, though it is highly recommended and can help your song get more engagements. With this guide, you have enough resources to start designing Canvas visuals.
Now get out there, get to work, and bring your visual ideas to life!